Autocad Electrical Drawing Template Download
Open Source AutoCAD Template
Here is One Community's open source AutoCAD® template and tutorial page. The purpose of this open source template is to provide a well-organized format for AutoCAD® files and layers. We've used this to update all 7 of our village models and the Duplicable City Center®. Here are the sections of this page sharing the conversion and standardization process using this template:
- What is an Open Source AutoCAD Template
- Why Create an AutoCAD Template
- Ways to Contribute to this Open Source Component
- Key Consultants to this Component of One Community
- AutoCAD Template Instructional for Use and Converting Existing Files
- File Download
- Step-by-step Process for Converting an Existing AutoCAD File
- Blocks
- Drawing
- Text
- Dimension Styles
- Resources and Additional Tips
- Summary
- FAQ
WHAT IS AN OPEN SOURCE
AUTOCAD TEMPLATE
 This open source AutoCAD® template and tutorial includes the file download and instructions for using One Community's standardized AutoCAD format. The Template File includes our Title Block format, standardized layer names and line weights, and most commonly used symbols within all our drawings. We also created the format with non-AutoCAD users in mind, using colors that show up well in screenshots and fonts that show up appropriately when using Autodesk's free online file viewer.
This open source AutoCAD® template and tutorial includes the file download and instructions for using One Community's standardized AutoCAD format. The Template File includes our Title Block format, standardized layer names and line weights, and most commonly used symbols within all our drawings. We also created the format with non-AutoCAD users in mind, using colors that show up well in screenshots and fonts that show up appropriately when using Autodesk's free online file viewer.
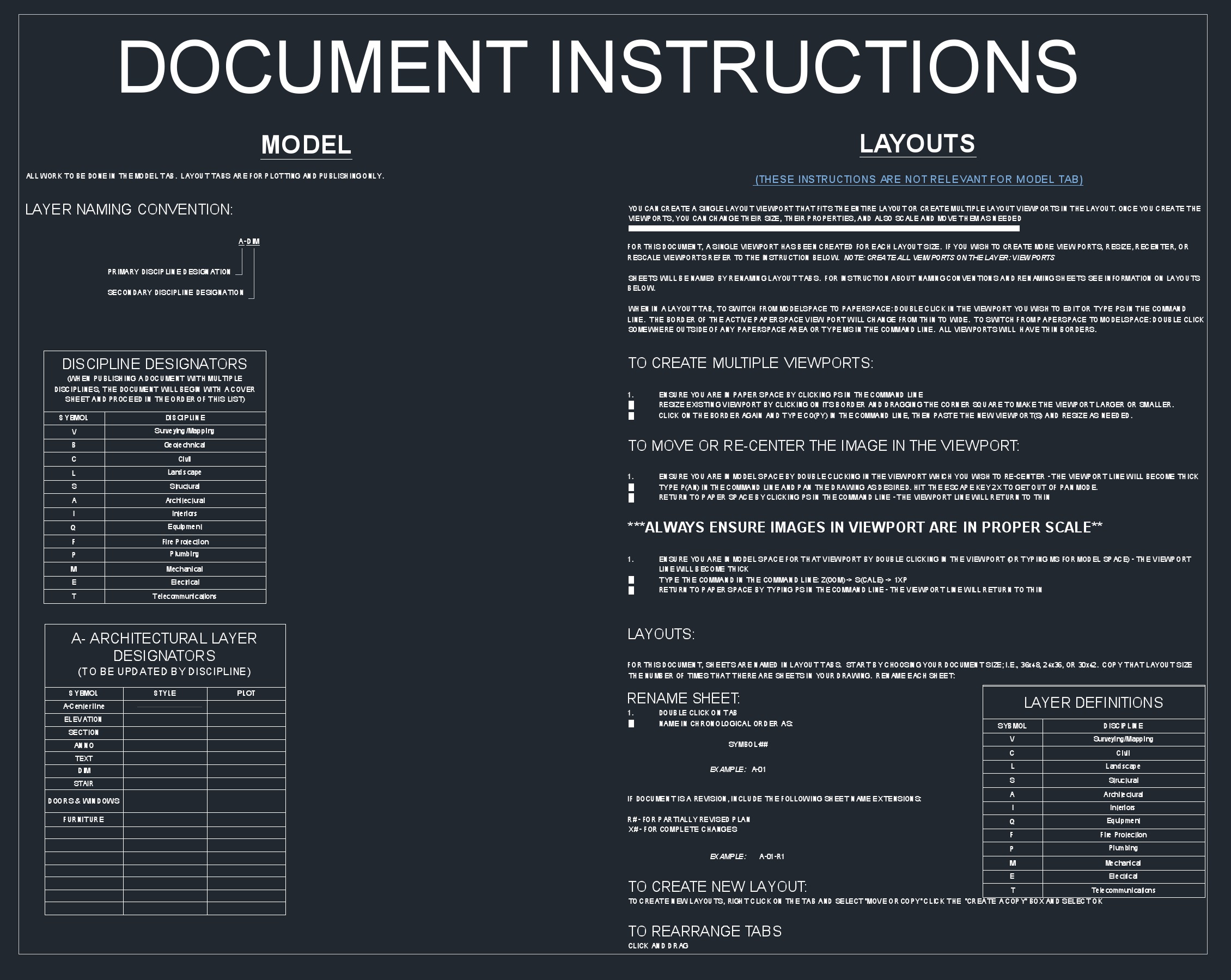
File Includes Detailed Instructions for AutoCAD Template Use – Click for the Free File Download
WHY CREATE AN AUTOCAD TEMPLATE
 A standardized AutoCAD template was eventually desired so that our file names, drawing scales, symbols, layers and layer names, and colors and line weights would match all our open source designs and the open source designs of others using our designs as a starting point and wanting us to share their work too. Working with a global team of volunteers not using a standardized format led to huge differences throughout our files. This became extremely problematic when trying to merge related files from different people. We also had issues because our team includes many non-AutoCAD users who needed to give feedback but only viewed these files using screenshots or Autodesk's free online file viewer, so we needed fonts and colors that worked well for both situations. Another issue was some of our files required different disciplines in one file and we needed a broad diversity of colors that were appropriately chosen to maintain clarity when there were more disciplines and designs in one file than a typical design.
A standardized AutoCAD template was eventually desired so that our file names, drawing scales, symbols, layers and layer names, and colors and line weights would match all our open source designs and the open source designs of others using our designs as a starting point and wanting us to share their work too. Working with a global team of volunteers not using a standardized format led to huge differences throughout our files. This became extremely problematic when trying to merge related files from different people. We also had issues because our team includes many non-AutoCAD users who needed to give feedback but only viewed these files using screenshots or Autodesk's free online file viewer, so we needed fonts and colors that worked well for both situations. Another issue was some of our files required different disciplines in one file and we needed a broad diversity of colors that were appropriately chosen to maintain clarity when there were more disciplines and designs in one file than a typical design.

File Includes Pre-defined Layouts for Printing and PDF Creation – click for the free file download
WAYS TO CONTRIBUTE TO EVOLVING THIS SUSTAINABILITY COMPONENT
SUGGESTIONS ● CONSULTING ● MEMBERSHIP ● OTHER OPTIONS
CONSULTANTS ON THIS COMPONENT OF ONE COMMUNITY
Adrienne Gould-Choquette: Mechanical Engineer
Shilcy Augustine: Architect
AUTOCAD TEMPLATE USE AND HOW TO
CONVERT EXISTING FILES
 Here are instructions for using this open source AutoCAD template. They are formatted to cover all possibilities by outlining the specific process needed to convert an old AutoCAD .dwg file to the new format described here and included within the AUTOCAD_TEMPLATE_MASTER_mm-dd-yy.dwg file. The Template File also includes basic use instructions for anyone not interested in converting a file and/or beginning a new project.
Here are instructions for using this open source AutoCAD template. They are formatted to cover all possibilities by outlining the specific process needed to convert an old AutoCAD .dwg file to the new format described here and included within the AUTOCAD_TEMPLATE_MASTER_mm-dd-yy.dwg file. The Template File also includes basic use instructions for anyone not interested in converting a file and/or beginning a new project.
To begin, download the Template File here:
CLICK THIS LINK TO ACCESS THE SHARED DROP BOX AND DIRECT DOWNLOAD THE FILE*
* The information in these files is provided exclusively in accordance with our Terms and Conditions
STEP-BY-STEP PROCESS FOR CONVERTING AN EXISTING FILE
Time for conversion of a file varies but budget about 3 hours for a standard sized drawing.
- Start by downloading and opening the most current AUTOCAD_TEMPLATE_MASTER_mm-dd-yy.dwg
- Use the Save As command (PC: Ctrl+Shift+S , MAC: Command+Shift+S ) to save the drawing in the format:
VILLAGE_DISCIPLINE_mm-dd-yy.dwg
Example: EARGHBAG_ARCH-02-07-17
(Reference the template drawing for the list of primary disciplines.)
- Spend a few minutes looking over the layer names which have been listed on the document; noting that all layers are capitalized, and all start with the primary discipline designation followed by the secondary discipline designation. This step will help you readily identify template layers versus non-template layers.

- In the document to be converted, make sure all layers are visible and unlocked . To do this, click on the layer properties button from the Home Ribbon:
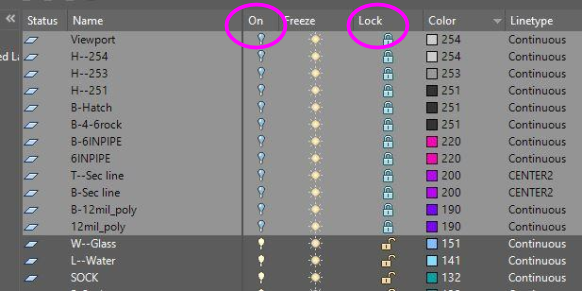
- Sort the layer list by "On" and change any layers which are not on by clicking on the light bulb to turn them on (clicking the word "On" 2 times will sort first ascending and then descending order)
Repeat this by sorting the list for locked layers "Lock", and clicking on the lock for all layers which are locked.
- Copy and paste everything from your existing document into the document you created in step 2 by selecting all (PC: Ctrl+A, MAC: Command+A) and copying from the old document and pasting into the new document (PC: copy: Ctrl+C; paste: Ctrl+V) (MAC: copy: Command+C; paste: Command+V)
- Save your document. (PC: Ctrl+Shift+S, MAC: Command+S ). You may now close your old document. You will not be using it.
- At the command prompt type: PURGE
This will purge everything in your document that you are not using and make subsequent cleaning up of the document easier
- Select: View items you can purge
- Select: Purge nested items
- Select: Automatically purge orphaned data
- Optional Selection: Confirm each item to be purged
- Click: Purge A ll button
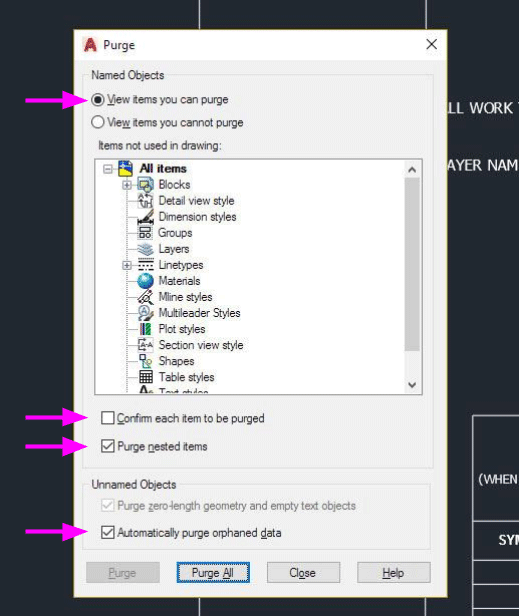
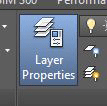
- From the Home ribbon, click on the Layer Properties icon to review your layers list. Recall template layers are all upper case and begin with a primary disciple designation (e.g., A-TXT); all other layers have to be moved using the methods below.
- Save your document. (PC: Ctrl+Shift+S , MAC: Command+S)
- At the command prompt type: LAYMRG
a. Type N to get the list of Layers to Merge (this would be the old layers)

b. Review any layer that can be immediately merged without further investigation (e.g. Old layer: A-Doors, New layer: A-DOOR, e.g., Old Layer: I-furniture, New Layer: A-FURNITURE). Hold down the Ctrl/Command key to Select multiple layers:
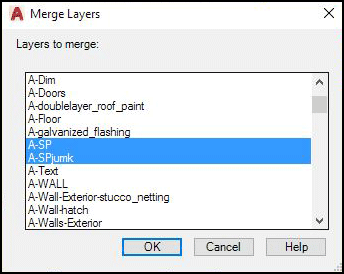
c. Select the old layer name(s) and enter OK
d. **Hit the Enter key to show that you have completed selecting Layers to Merge**
e. When prompted to Select object on target layer or [Name]:, type N
f. Select the Target layer (this is the new layer) and enter OK

g. It will ask you to confirm. Select Yes
h. Repeat until there are no additional layers to merge
- Periodically review your layer list to see how much conversion remains. This is a good time to review the layers by clicking on the Layer Properties icon on the Home ribbon.
- Periodically use the PURGE command to get rid of components you have already addressed. This is a good time to PURGE . (See instruction number 8 for more details about purging your document)
- Save your document. (PC: Ctrl+Shift+S , MAC: Command+S )
AUTOCAD BLOCKS
- BLOCKS:
When editing blocks, it is recommended to keep the Properties window open. Type PROPERTIES at the command line to open the Properties window.
-
- Make sure all block names are intuitive. To change a block name use the RENAME command. Select:

- Blocks
- The old item whose name you wish to change, and
- Enter the Rename To value.
- Click the Rename To button.
- Continue for all blocks which need renaming
- Click OK when done
- Note : If you need to view a Block in order to give a descriptive name to it, you can exit out of the Edit Block Definition window by clicking OK and use the BEDIT command at the command prompt to preview the block and see a description (if one was included at the time the block was created). You can now cancel out of the Edit Block Definition Window and return to the Rename window to continue renaming blocks.
- Make sure all block names are intuitive. To change a block name use the RENAME command. Select:

-
- Reassign all drawing blocks to an existing standard template layer (or newly created layer following the template guidelines for layer naming convention described in the AUTOCAD_TEMPLATE_mm-dd-yy.dwg file). By **double clicking on the block in the drawing, and selecting the proper layer from the LAYER drop down menu on the home ribbon.
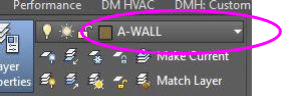
**You can either access blocks by double clicking on them in the drawing, or typing QSELECT at the command prompt and selecting the appropriate block.

-
-
- Apply to: Entire drawing
- Object Type: Block Reference
- Properties: Name
- Operator: = Equals
- Value: Select the block you want to change.
- Select OK (now the block with that name is selected)
- Now from the home ribbon click on the LAYER dropdown menu and select the correct layer that the block should reside. In this example, SP0 is a bed and should be moved to the A-FURNITURE Layer
-
-
- Edit every block in the drawing: Type BEDIT at the command line. Double click a block.

- Move all components inside the block to standard template layers by clicking on an element in the drawing and selecting the proper layer from the LAYER dropdown menu on the home ribbon.
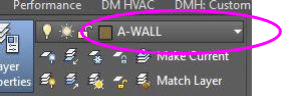
- Ensure all layers within blocks have the properties listed below set to ByLayer (easiest way to do this, if there are no exceptions, is to select all components of the block (PC: Ctrl+A , MAC: Command+A ) and set the properties below to ByLayer in the Properties window):
- Color
- Line Weight
- Transparency
Exception: Earthbag doors and windows details intentionally have varied colors
Exception: Some blocks have intentionally varied line weights, in this case it is not necessary to assign them ByLayer.
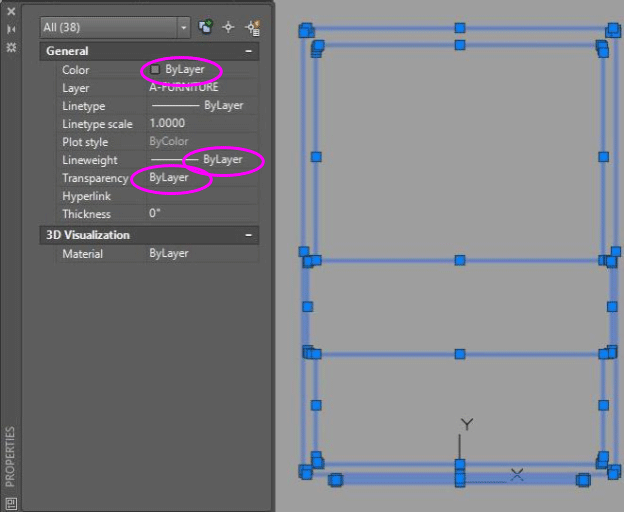
- Close out of the block editor by entering BCLOSE from the command prompt and Save the changes
- Periodically review your layer list to see how much converting is remaining. This would be a good time to review the layers by clicking on the Layer Properties icon on the Home ribbon.
- Periodically use the PURGE command to remove components you have already addressed. This would be a good time to PURGE . (See instruction number 8 for more details about purging your document)
- Save your document. (PC: Ctrl+Shift+S , MAC: Command+S )
AUTOCAD DRAWING
- DRAWING:
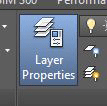 a. From the Home ribbon, click on the Layer Properties menu to open the Layer Properties window.
a. From the Home ribbon, click on the Layer Properties menu to open the Layer Properties window.
b. Hide all standard template layers
c. Move all remaining items to standard template layers by selecting the item and clicking on the appropriate layer in the Layer drop down menu
d. Note, there is a G-MISC (GENERAL-MISCELLANEOUS) layer for items which do not seem to fit into one of the standard template layers. Use this category sparingly.
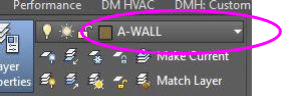
e. From the Layer Properties window, hide all layers except 0 . There should be nothing on layer 0 . Move all remaining items on layer 0 to standard template layers.
f. Hide all layers except Defpoints . There should be nothing on layer Defpoints . Move all remaining items on layer Defpoints to template layers.
g. Note: move document text to appropriate discipline text layer (e.g., A-TXT, e.g. M-TXT) or if text is universal to all disciplines move to layer: TEXT
AUTOCAD TEXT
- TEXT:
There are only three text styles used on the template although it is acceptable to change the text size if necessary: Standard, Bold, Title. All three text styles are Tahoma Font, non-annotative. One Community CAD standards do not use annotative text.
All text styles, other than Standard, Bold, and Title, must be removed.
Enter QSELECT at the command line and select the following:
- Apply to: Entire drawing
- Object Type: MText
- Properties: Style
- Operator: = Equals
- Value: Select a text type you want to change
- Select OK (now all text with the non-standard text style is selected)
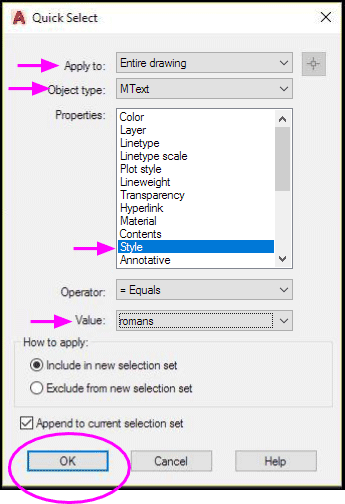
- On the Annotate Ribbon, select Text Style "Standard" (this will convert all selected text to Standard text style)
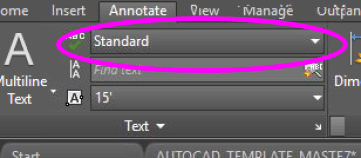
- PURGE (See instruction number 8 for more details about purging your document)
- Repeat until only Standard, Bold, and Title Text styles exist
AUTOCAD DIMENSION STYLES
- It may be also necessary to repeat this for Object Type= Text
- If you believe you have gotten rid of all of a text style but still cannot delete it, it is mostly likely used in a dimension style. To correct this:
- Enter DIMSTYLE in the command line
- Check each Style by clicking on the Style and selecting the Modify… button
- Click on the Text tab and ensure the Text style is set to Standard
- Do this for every Dimension Style
- Now go back and attempt to PURGE that layer (See instruction number 8 for more details about purging your document)
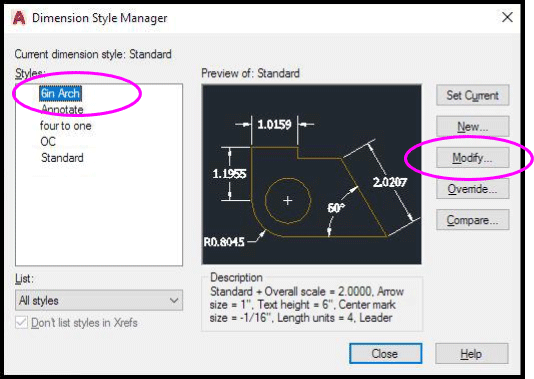
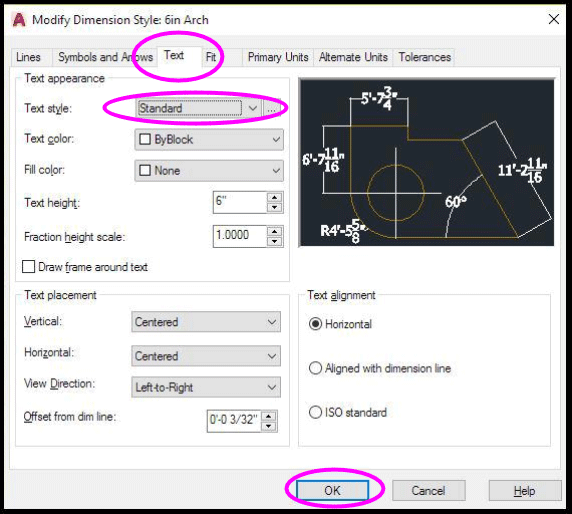
RESOURCES AND ADDITIONAL AUTOCAD TIPS
Here are additional resources and tips we feel may be useful. Use this page (click here) if you have a resource you'd like added here.
- DraftSight is a free AutoCAD viewing and editing software
- Autodesk's free online file viewer: Autodesk's free online viewer is great for viewing AutoCAD, SolidWorks, and/or Revit files online. It produces a shareable link anyone can view and also allows for taking measurements. You cannot edit files with it though
- Using the keyboard to enter commands instead of icons is much more efficient. Here is an extensive list of shortcuts: https://www.autodesk.com/store/autocad-shortcuts#
Instead of memorizing short cuts, think about what you want to do and begin typing.
 Example: You want to hatch an area. Memorize which ribbon the Hatch is located or type Hatch and AutoCAD will provide a list of options. Select H (HATCH) from that list.
Example: You want to hatch an area. Memorize which ribbon the Hatch is located or type Hatch and AutoCAD will provide a list of options. Select H (HATCH) from that list.
If you use HATCH frequently enough that it is worth committing to memory, AutoCAD has provided you the shortcut, H(ATCH) ; next time type H at the command line and press Enter .
Example: I can never remember how to isolate a layer; is it ISOLAY, or LAYISO? It doesn't matter, just start typing and AutoCAD will populate the list of possible options. In this case, I started typing ISO and LAYISO popped up. Select LAYISO from the list.
(Isolating a layer locks all other layers except the one selected, LAYUNISO , restores all layers to their previous state)
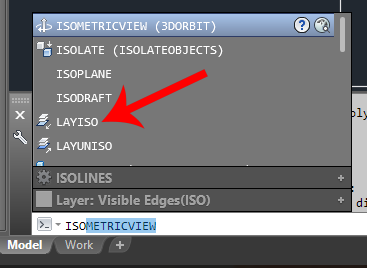
If you do not immediately see the command you expected, the window that pops up is scrollable. See if the command you are looking for is further down the list.
This is also a good way to learn new commands since AutoCAD populates a list of commands using the letters you enter.
- Always with efficiency in mind, some commands you will want to memorize. In almost every case I prefer using MTEXT rather than TEXT . How convenient that the command for MTEXT is simply T . Type T at the command line and press enter and you will create an MTEXT object.
- Some commands that I use all the time or that took me forever to figure out once and that I never wanted to have to figure out again:
-
- CO: C(OPY) This works differently from the standard shortcut of Ctrl+C . COPY can only copy to the same drawing but will make multiple copies. Ctrl+C copies to the same drawing or any other drawing file but requires the Ctrl+V command to paste.
-
- Q: Q(SAVE) the drawing ( SAVE is actually Save As where you can change the filename and the file location)
-
- DIMSCALE : I always set DIMSCALE when starting a new drawing based on the following: http://www.designmaster.biz/support/QandA/HowtoSetDIMSCALE.html This can adjusts text size, leaderhead arrows, and other drawing elements.
-
- LTSCALE : It is also a good idea to set LTSCALE using the same scale as DIMSCALE . I discovered LTSCALE when the "hidden" line type was not visible because LTSCALE was set too low.
-
- Sometimes in an active drawing Z(OOM) > E(XTENTS) , results in a blank screen with a small dot in the center. To get rid of this:
- Z(OOM)
- E(XTENTS)
- ERASE
- ALL
- R(EMOVE)
- Drag a window around the dot in the middle of the screen
- Enter
- Sometimes in an active drawing Z(OOM) > E(XTENTS) , results in a blank screen with a small dot in the center. To get rid of this:
Now try Z(OOM) > E(XTENTS) again and the drawing should be as expected, rather than a small dot in the center of a black screen.
- TXT2MTXT – Converts TEXT to MTEXT
- MIRRTEXT
-
- 0: Will NOT mirror text
- 1: Will mirror text
- PDFOSNAP
-
- 1: Will allow you to snap to objects in a pdf External Reference ( XREF ) object
- IMAGEFRAME, PDFFRAME, DWFFRAME, DNGFRAME, XCLIPFRAME
-
- 0: Not visible, not printed
- 1: Visible and plots
- 2: Displays by does not print
- 3: Various
- LAYFRZ: Freeze layer in a viewport – select the viewport for which you want this layer to be frozen
- VPMAX : Expands the current layout viewport for editing
- VPMIN : Restores the current layout viewport
- Snap To Menu Shortcut: Ctrl + RightClick brings up the snap to menu, either click the snap type you need or in many instances, type the first letter snap type.
Examples:
E – Endpoint
M – Midpoint
P – Perpendicular
R – Near
C – Center
- PURGE : Removes unused items, such as block definitions and layers, from the drawing
- LAYMRG :Merges selected layers into a target layer; the layer you select to merge into the target layer is deleted
- QSELECT: Creates a selection set based on filtering criteria (Example: Select all text of a particular style)
- The Up Arrow scrolls through previously used commands at the command line. Once you reach the desired command, press the Enter key to start that command.
- Enter repeats the last command
SUMMARY
 We created a standardized AutoCAD template so that our file names, drawing scales, symbols, layers and layer names, and colors and line weights would match for all our open source designs and the open source designs of others using our designs as a starting point and wanting us to share their work too. The Template File includes our Title Block format, standardized layer names and line weights, and most commonly used symbols within all our drawings. We also created the format with non-AutoCAD users in mind, using colors that show up well in screenshots and fonts that show up appropriately when using Autodesk's free online file viewer. The basic instructions for use with a new drafting project are included in the file download too.
We created a standardized AutoCAD template so that our file names, drawing scales, symbols, layers and layer names, and colors and line weights would match for all our open source designs and the open source designs of others using our designs as a starting point and wanting us to share their work too. The Template File includes our Title Block format, standardized layer names and line weights, and most commonly used symbols within all our drawings. We also created the format with non-AutoCAD users in mind, using colors that show up well in screenshots and fonts that show up appropriately when using Autodesk's free online file viewer. The basic instructions for use with a new drafting project are included in the file download too.
FREQUENTLY ANSWERED QUESTIONS
Q: Where do I download the Master Template File?
Click this link for the Template File: Template File Download
Q: I don't own AutoCAD, how can I view and use the file?
For viewing, you can use Autodesk's free online file viewer. For use, you can download AutoCAD and try it with their free 30-day trial. DraftSight is also a free AutoCAD viewing and editing software.
Source: https://www.onecommunityglobal.org/open-source-autocad-template/
0 Response to "Autocad Electrical Drawing Template Download"
Post a Comment